كيفية تغيير عنوان DNS الخاص بك في الويندوز والماك لتصفح انترنت أفضل
الأسباب التي تجعلك ترغب في تغيير عنوان DNS الخاص بك في الويندوز والماك كثيرة جداً بدءاً من أدوات الرقابة وميزات الأمان بالإضافة إلى تحسينات السرعة وزيادة الأمان والموثوقية ومن الأسباب المهمة أيضاً أنه في بعض الأحيان قد لا تستطيع الوصول لبعض المواقع نتيجة حظرها في بلدك وبالتالي تغيير عنوان DNS سيُمكنك من تصفح هذه المواقع بكل سهولة، وفي هذا المقال إن شاء الله سنُوضح بالتفصيل كيفية تغيير عنوان DNS الخاص بك في الويندوز والماك، وحتى لا نُطيل دعنا نبدأ في الشرح مباشرة.
أولاً: كيفية تغيير عنوان DNS الخاص بك على الويندوز
إذا كنت تستعمل نظام ويندوز على حاسوبك أياً كان نوعه فطريقة تغيير عنوان DNS الموجود بالحاسوب بسيطة جداً وأول خطوة هي أن تتوجه للإعدادات من خلال قائمة أبدأ أو النقر على Win+I بعد ذلك تقوم باختيار الشبكة والإنترنت أو Network & Internet في حال كان النظام بالإنجليزية:
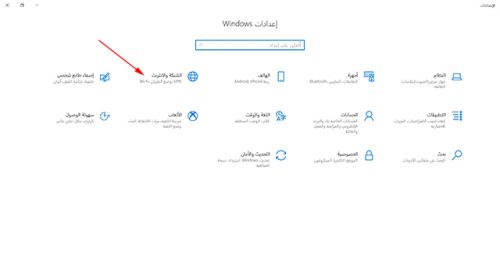
وهنا يا صديقي تقوم باختيار تغيير إعدادات المحول أو Change adapter settings كما هو واضح بالصورة التالية:
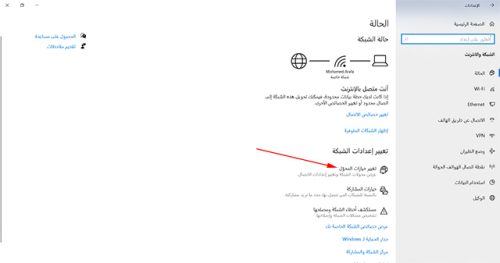
بمجرد تطبيق الخطوة السابقة ستظهر لك نافذة بها جميع مُزودي شبكة الإنترنت في الحاسوب، وهُنا ما عليك سُوى اختيار مُزود شبكة الإنترنت لديك وهو بالنسبة لي الوايفاى، وهنا تقوم بالنقر بزر الفأرة الأيمن واختيار Properties أو خصائص:
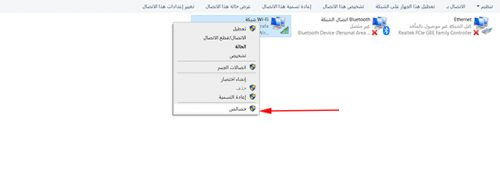
بعد اختيار خصائص ستقوم باختيار (Internet Protocol Version 4 (TCIP / IPv4 وتقوم بالنقر على خصائص:
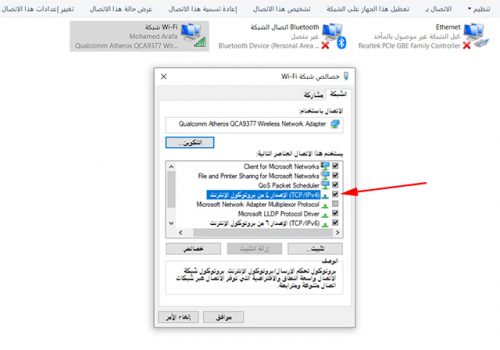
أخيراً ستقوم بالتحديد على خيار استخدام عناوين خادم DNS التالية أو Use the following DNS server addresses وهنا يا صديقي ستقوم بإدخال عناوين خوادم DNS التي تريد استخدامها والتي تطرقنا لها مُسبقاً في مقال “أفضل عناوين DNS لتصفح آمن وسريع على حاسوبك في عام 2020” أنصحك كثيراً بقراءته لأنه مُهم جداً لموضوع اليوم:
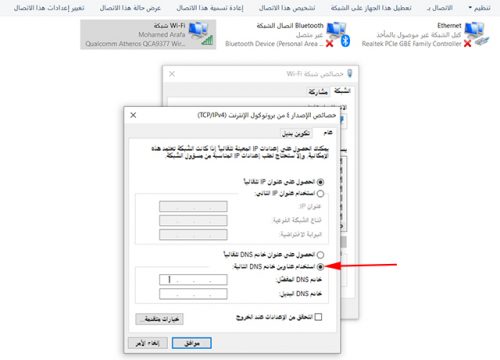
وقبل أن أنتهي هُنا أود أن أُشير لشيء بسيط وهو أنه في حالة كنت تستخدم ويندوز غير ويندوز 10 فالخطوة الأولى فقط ستختلف حيث ستتوجه إلى لوحة التحكم أو Control Panel ثم تختار Network and Internet ثم Network and Sharing Center وأخيراً Change adapter settings وباقي الخطوات كما هي:
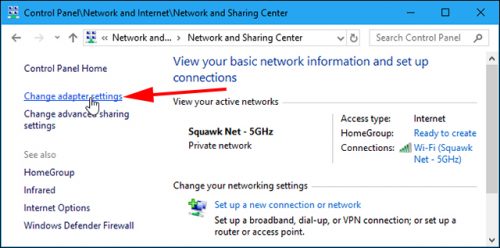
ثانياً: كيفية تغيير عنوان DNS الخاص بك على الماك
بالنسبة لطريقة تغيير عنوان DNS على أجهزة أبل التي تعمل بنظام ماك فبكل بساطة ما عليك سوى التوجه إلى تفضيلات النظام أو System Preferences:
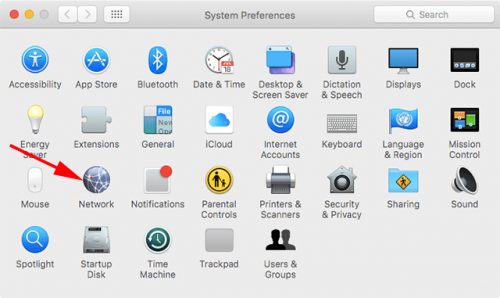
ثم تقوم باختيار الشبكة أو Network وهنا ستقوم بتحديد مُحوِل الشبكة الذي تُريد تغيير خادم DNS الخاص به فعلى سبيل المثال هُنا نختار الوايفاى، وأخيراً تقوم بالنقر على زر خيارات متقدمة أو Advanced كما هو واضح بالصورة التالية:
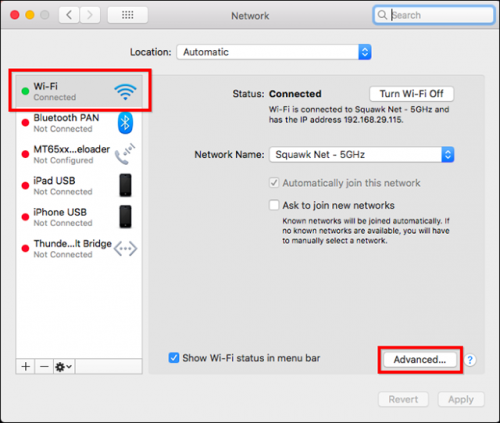
بعد تطبيق الخطوات السابقة ستظهر لك واجهة ستقوم فيها بالنقر على علامة DNS واستخدم مربع DNS Servers لإدخال خوادم DNS المطلوبة وأخيراً يُمكنك النقر فوق الزر “+” في الأسفل لإضافة عناوين خادم IPv4 أو IPv6 إلى القائمة، وبعد أن تنتهي ما عليك سوى النقر على “موافق” للاحتفاظ بالتغييرات.
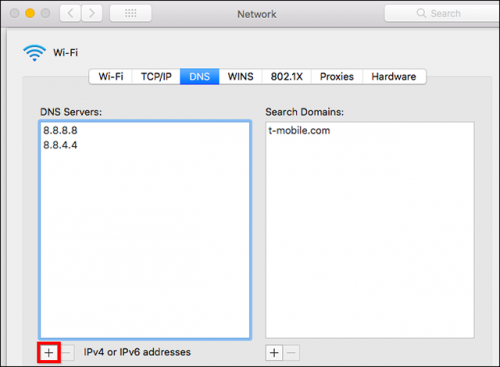
كانت هذه أبسط طريقة تُمَكِنك من تغيير عنوان DNS الخاص بك على الحاسوب سواء كنت تستخدم نظام ويندوز أو ماك، أتمنى أن يكون كل شيء واضح وبسيط وإذا كان لديك أي تساؤل أو استفسار فاتركه لنا في تعليق وسنجيبك إن شاء الله ولا تنسى مُشاركة الموضوع حتى تعم الفائدة.
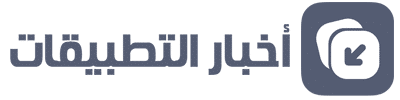
عند اطفاء الويندوز وفتحه مرة أخرى تعود الإعدادات لطبيعتها
الموضوع المشار إليه غير موجود الرجاء التأكد من الرابط
تم تعديل الرابط أخي الكريم، شكراً على الإشارة.