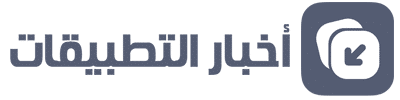كل ما تحتاج لمعرفته حول محرر الفيديو Wondershare Filmora
يعد Filmora محرر فيديو مثاليًا لمحرري مقاطع الفيديو الاجتماعية عبر الإنترنت ومدوّني الفيديو والأفلام المنزلية والمزيد. وهو متوافق مع مستخدمي Mac و PC. إذا كنت شخصًا يحتاج إلى تسلسلات متعددة ، والقدرة على تعديل أنواع مختلفة من ملفات تعريف الصور ، فهذا ليس البرنامج المناسب لك. إذا كنت مهتمًا بـ Filmora ، فقد قمنا بإجراء مراجعة لهذا البرنامج ومقارنته بـ Premiere Pro.
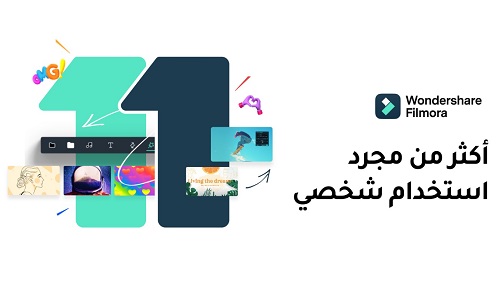
أفضل جزء في Filmora هو أنه يمكنك البدء اليوم مجانًا. النسخة المجانية لها علامة مائية عند تصدير الفيديو. بمجرد تجربته ، يمكنك شراء Filmora 11 مرة واحدة مقابل 49.99 دولارًا ، ولا يلزم الاشتراك!
ابدأ الآن مجانًا
ويمكنك اختيار إضافة اشتراك Filmstock مقابل 9.99 دولارًا إضافيًا شهريًا والتي ستمنحك تنزيلًا غير محدود لتأثيرات الفيديو والصوت والفيديوهات الخالية من حقوق الملكية. يقترح المعرّف تجربته لمدة شهر ومعرفة ما إذا كنت تستخدمها وتعتمد عليها، إذا كان الأمر كذلك، فهذه صفقة رائعة.
الآن دعنا نرى كيف يعمل وسأقوم بتسليط الضوء على بعض الميزات الجديدة التي يجب أن تعرفها.
استيراد وتسجيل الوسائط
يعد استيراد الوسائط أمرًا سهلاً حقًا في Filmora ، فهو يدعم جميع أنواع التنسيقات ، من MP4 و WMV و AVI و MOV و 3GP و MKV و F4V و WEBM و GIF والمزيد.
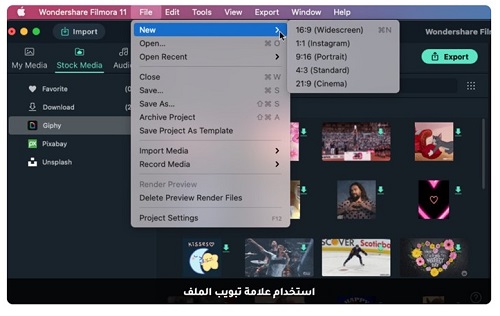
أيضًا ، أريد أن أذكر أنه يمكنك أيضًا تسجيل المحتوى داخل Filmora. يمكنك إنشاء تسجيل فيلم خاص بك باستخدام كاميرا الويب الخاصة بك ، أو يمكنك إنشاء تسجيل شاشة خاص عالي الجودة أيضًا. يأتي مدمجًا مع مسجل الشاشة Wondershare ، حيث يمكنك تسجيل شاشتك بأي دقة ، ومعدل إطارات ، وتضمين كاميرا الويب الخاصة بك. هذه إحدى الميزات غير المتوفرة في Premiere Pro ويسألني الكثير من الأشخاص عما إذا كانت كذلك! إذا كنت بحاجة إلى مسجل شاشة مع المحرر الخاص بك ، فهذا البرنامج مناسب لك.
عرض سريع وسرعة تشغيل
في Filmora ، يمكنك استخدام تشغيل GPU المسرع. إنه سريع جدًا الآن. يمكنك أيضًا اختيار إعادة تشغيله بدقة منخفضة للحصول على سرعة أفضل إذا كنت تعمل بدقة 4k أو أعلى. وإذا كنت ترغب في عرضه بالكامل كفيديو تم تقديمه لعرضه ، فما عليك سوى النقر فوق هذا الزر هنا في أي وقت.
إذا كنت تريد الفرك بسرعة خلال المخطط الزمني ، فما عليك سوى النقر مع الاستمرار على المقص هنا والسحب إلى اليسار أو اليمين للتنقل داخل المخطط الزمني.
التخفيضات أو الانقسامات الأساسية
من السهل إجراء التخفيضات أو الانقسامات في Filmora. اسحب رأس التشغيل الخاص بك إلى موقع القطع ويمكنك النقر فوق رمز المقص لعمل تقسيم ثم الضغط على مفتاح الحذف لحذف المقطع الزائد.
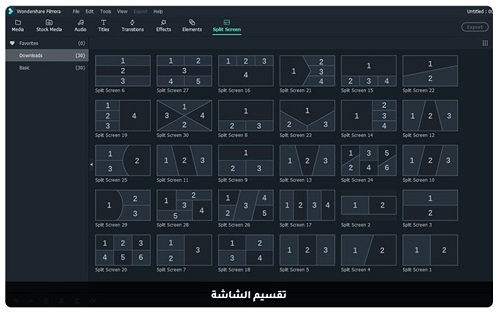
إذا كنت تفضل استخدام اختصار لوحة المفاتيح بدلاً من الضغط على رمز المقص ، فيمكنك الانتقال إلى اختصارات لوحة المفاتيح ، وتحت الأدوات ، يمكننا تغيير اختصار Split إلى “C” والذي يسهل تذكره بالنسبة لي لأنه C كما في Cut. يمكنك معرفة المزيد حول أنواع القصات والمحاصيل والتشذيب التي يمكنك القيام بها في Filmora هنا.
أدوات التحويل
بالنسبة لبعض أدوات التحويل الأساسية ، يمكنك النقر نقرًا مزدوجًا فوق أي مقطع وفي نافذة جديدة يتم منحك مجموعة جديدة من خيارات التحرير. من علامة تبويب الفيديو ، يمكنك تغيير حجم الصورة ووضعها وتدويرها. ستجد أيضًا معلمات أخرى هنا يمكنك تعديلها.
جديد! خفض وخلط الصوت
الأداة الجديدة الأكثر فائدة في Filmora هي خفض الصوت. بعد إضافة الموسيقى إلى المسار الصوتي الثاني ، يمكنك تحديد مقطع فيديو الحوار الخاص بك ومن علامة تبويب الصوت. يمكن أن تختار “خفض حجم المقاطع الأخرى. يمكنك استخدام شريط التمرير لتغيير قوة البط. وأثناء قيامك بتحريك شريط التمرير ، يمكنك أن ترى أن Filmora قام تلقائيًا بخفض شكل موجة الموسيقى.
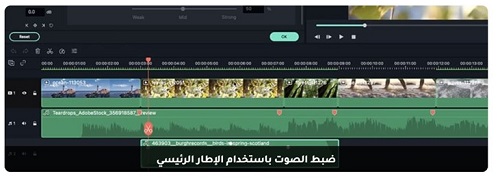
إذا كنت بحاجة إلى إجراء مزيد من التحسينات ، فيمكنك النقر فوق خلاط الصوت ويمكنك ضبط صوت الفيديو وصوت الموسيقى باستخدام أشرطة التمرير هذه.
مطابقة الألوان ، LUTS ، تصحيح الألوان والمقارنة جنبًا إلى جنب
لقد فوجئت جدًا بأدوات تصحيح الألوان المتقدمة المتوفرة في Filmora. ليس لديهم مجموعات متقدمة من النطاقات للمراقبة ، لكنها توفر الأدوات التي تحتاجها لإنشاء لقطات ذات مظهر احترافي. كيف يعمل؟
بعد النقر المزدوج على مقطعك ، يمكنك الانتقال إلى علامة تبويب اللون والانتقال إلى خيارات متقدمة. سيؤدي ذلك إلى ظهور علامة تبويب جديدة لمجموعة من الإعدادات المسبقة التي يمكنك تطبيقها على مقاطعك أو يمكنك الانتقال إلى علامة تبويب الضبط لتطبيق تصحيحات مخصصة على توازن اللون الأبيض والتعاقد والتعرض والحيوية والمزيد.
يمكنك أيضًا استيراد جداول البحث الخاصة بك إلى المقاطع. على سبيل المثال ، إذا قمت بالتصوير في تنسيق ملف تعريف الكاميرا ذي النطاق الديناميكي العالي ، مثل C-LOG و S-LOG و F-LOG وما إلى ذلك ، فيمكنك استخدام أداة استيراد LUT لجعل مقاطعك تبدو متدرجة وذات عيار أعلى.
أضاف Filmora أيضًا مطابقة الألوان ، بحيث يمكنك مطابقة لون مقطعين مختلفين لخلق مزيد من التناسق في لقطاتك.
أخيرًا ، إذا نقرت على العين في الجزء العلوي الأيمن من نافذة الألوان المتقدمة ، فيمكنك رؤية ما قبل وبعد ذلك ، أو يمكنني النقر فوق عرض جنبًا إلى جنب للمقارنة. لقد تأثرت كثيرا بما يمكنك القيام به. أتمنى لو كان يحتوي على المزيد من رسومات النطاق حتى أتمكن من اختبار درجات لون البشرة ورؤية شكل موجة luma لقياس سطوع المقطع.
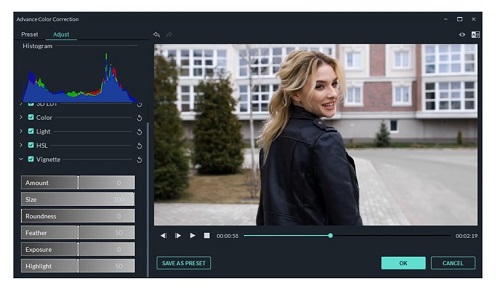
تتبع الحركة وتأثيراتها
لدي هنا مقطع لوح تزلج في المخطط الزمني ، سأنتقل إلى الأدوات> السرعة والمدة وأبطئها أولاً إلى حوالي 50٪ من السرعة. فقط عن طريق تحريك الشريحة. الآن أريد تتبع ظهره لإضافة بعض الأجنحة. لذا انقر نقرًا مزدوجًا على الانتقال إلى تتبع الحركة وقم بتوسيط التتبع حول الخلف وتعقبه للأمام. الآن من العناصر ، قم بإحضار الأجنحة إلى المخطط الزمني ، ثم ارجع إلى التتبع وحدد طبقة العناصر الجديدة التي تريد ربطها بالمسار وهذا هو التأثير النهائي.
الألقاب والفتاحات
يأتي Filmora مدمجًا بالعديد من العناوين الثالثة السفلية وقوالب الافتتاحيات. تشبه هذه قوالب الرسوم المتحركة التي يستخدمها Premiere Pro. يمكنك النقر عليها نقرًا مزدوجًا لمعاينتها والسحب ببساطة إلى مخططك الزمني ، ثم النقر نقرًا مزدوجًا لتخصيص الخط والحجم واللون. شيء واحد أتمنى أن تتمكن من تخصيصه هو لون الخلفيات.
هناك الكثير من الانتقالات هنا أيضًا يمكنك سحبها وإفلاتها في مقاطعك. وبعض العناصر المتحركة الرائعة ، ويمكنك تحديد العناصر المضمنة والعناصر التي ستحتاج إلى شرائها من موقع Filmstock.
شاشات الانقسام
على عكس Premiere حيث تحتاج إلى تخصيص شاشاتك المقسمة من البداية أو من قوالب الشراء ، يأتي Filmora مدمجًا مع قوالب Split Screen التي تتيح لك سحب وإفلات أي مقطع فيديو تريده فيها. يمكنك سحب النموذج الذي تريده إلى المخطط الزمني. ثم اسحب مقاطع الفيديو الخاصة بك إلى العناصر النائبة.
المزيد من التأثيرات!
بالطبع هناك الكثير من التأثيرات الأخرى التي يمكنك القيام بها ، مثل الشاشة الخضراء والتأثيرات السحرية وإزالة الكائنات وتأثيرات الاستنساخ. يمكنك مشاهدة قناة Wondershare Filmora Video Editor على YouTube للتحقق من بعض البرامج التعليمية المؤثرة.